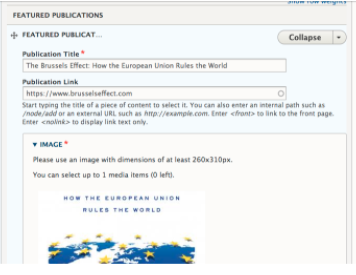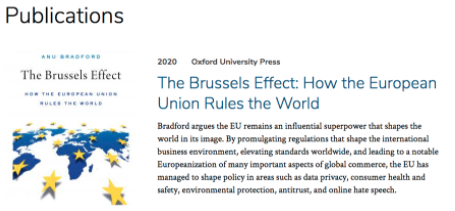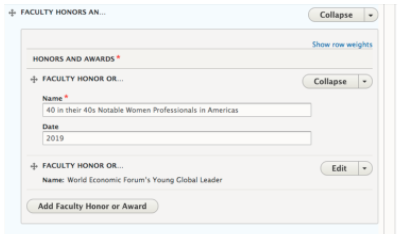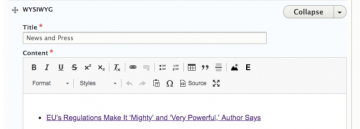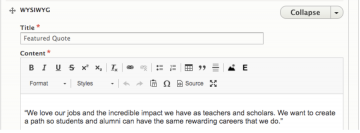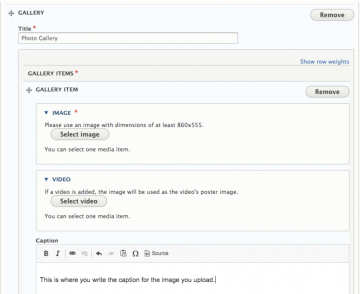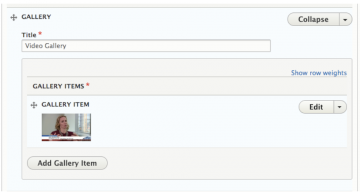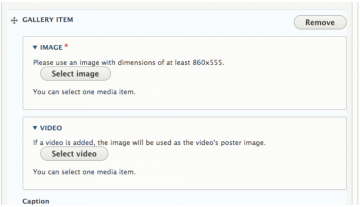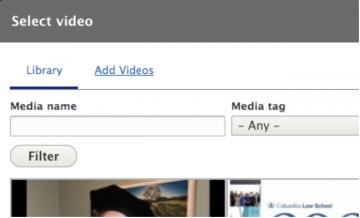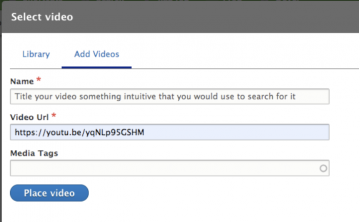Information imported from LawNet automatically generates a new faculty profile page. Please do not create a new faculty bio page manually. Once Communications creates the page, it needs to be set as archived until a new faculty member’s start date, at which point it can be published. A member of the Communications team will email new full-time faculty members and assistants when the page has been published. At that point, the faculty member should review it and reply if they require any edits that they aren’t able to accommodate on their own; please CC [email protected].
Slides 50 through 58 of PowerPoint deck correspond with the instructions below.
Faculty Profiles contain content that editors can edit (bio highlight, content area) and content that they canot (imported data, AJAX data).
Content that editors cannot edit but that can be changed in LawNet (email [email protected]) includes:
- A faculty member’s name.
- Title or other named professorship.
- Left sidebar contact information for professor, including email, office address, and phone number.
- Left sidebar section with contact information for faculty assistants.
This data appears in the imported data and AJAX data tabs. You can edit those fields in the CMS, but your edits will be lost when the CMS and LawNet syn. To make changes to these fields, you must email Human Resources.
Editors can:
- Upload or change a portrait.
- Upload or change a CV or résumé.
- Add or edit education history.
- Select an areas of study. (You may change your areas of study, and you may select as many as apply, but the names and order of areas of study are fixed. Human Resources cannot adjust this field either.)
- Add or edit areas of specialty. (This field allows faculty to describe their fields of expertise in their own terms or more specifically than the areas of study. These terms may overlap with areas of study.)
- Edit the bio in the Introduction section.
You must add a component from the drop-down menu to use this optional content: Faculty Publications (this includes the component for Featured Publication), Faculty Honors and Awards, Remarks and Testimony, and WYSIWYG:
This field is optional.
Featured publication: Within Faculty Publications, the Featured Publication is optional. To use it, first add the Faculty Publications component and then add a featured publication.
- There can be only one featured publication.
- Required fields:
- Title.
- Image. Any image of featured content must have minimum dimensions of 260 x 310 pixels, as well as that same aspect ratio to avoid being cropped. If the publication cover does not naturally conform to that aspect ratio, white space can be added to the sides in Photoshop to allow the whole image to fit. If you need assistance with this, please email [email protected], or contact Kristen Asp, web producer and digital asset manager.
- The featured publication also can include publication date, publisher, summary, and a link to the article, publisher, or other website about the content.
This is how the content above appears when published:
Other Publications (optional):
Other publications appear directly under the featured publication and have a WYSIWYG field where books and chapters, scholarship, articles in popular media, and other publications can be entered. (This is not the place for publications where a faculty member has been quoted or cited. See News and Press, below, for that.)
This field is optional.
- Each honors or award must be added individually. To add subsequent awards, select “Add Faculty Honor or Award.”
- Add awards in reverse chronological order.
- The only required field is the name of the honor or award, but the date it was granted should be included.
This field is optional. List speeches delivered, testimony before Congress, amicus briefs, etc.
This field is optional. The WYSIWYG field can be used for myriad information as you like. You will need to add the appropriate language to the title field:
- Professional Experience
- Activities and Affliliations
- Select News and Media (list instances where a faculty member has been quoted or cited in the news media, using the article or show title and link).
- Featured Quote:
- This field can provide insights about faculty members, such as why they enjoy teaching, the importance of a particular area of study or subject matter, the impact of a moment in history or the law in general, etc.
- Note: Quotation marks must be written into the body copy of this section: The quote component does not generate the punctuation. Please be sure to use curly (“smart”) quotes by selecting quotation marks from the special character menu.
These fields are optional. You must add a component from the drop-down menu to use this content: Gallery, News Feature, Social Media:
- Gallery
- This section should always be titled “Photo Gallery” or “Video Gallery.”
- To add photos to the carousel, click “Select image.” The image will appear in the carousel at an aspect ratio of 860 x 555 pixels, but when you click the image it will appear uncropped. Add a caption below, where it says “Caption.”
- Videos can be added if the videos are hosted on YouTube or Vimeo. To add a new video to the carousel, click “Add Gallery Item.”
- Under “image” select or upload an image (with dimensions of at least 860 x 555 pixels) that will be the “cover” of the video in the gallery. This can be a still photo from the video or another photo that makes sense (a still photo from a panel discussion, for example, if the video is the discussion). The image field is required.
- Under “video” choose “Select video” and then “Add video” to link to a new video.
- Enter the video’s URL (usually the one that you get from selecting “share” on YouTube), and give it an intuitive name that you would search within the CMS. (This title will not appear on the webpage; it is for indexing purposes.) Then select “Place video.”
- News Feature
- This component should always be titled “Related News and Stories.”
- Add the faculty member’s name to the “topic,” field and the component will automatically brings in news content from across the Columbia Law website that has been tagged with the name of that faculty member.
- This includes news stories produced by the Communications Office as well as items produced for the Clip Report.
- Social Media
- This section should always be titled “Join the Conversation.”
- Required fields include:
- URL.
- Name of the social media platform (under “Link Text”).
- An icon representing that platform. (To choose an icon, type the name of the platform under “icon.”)